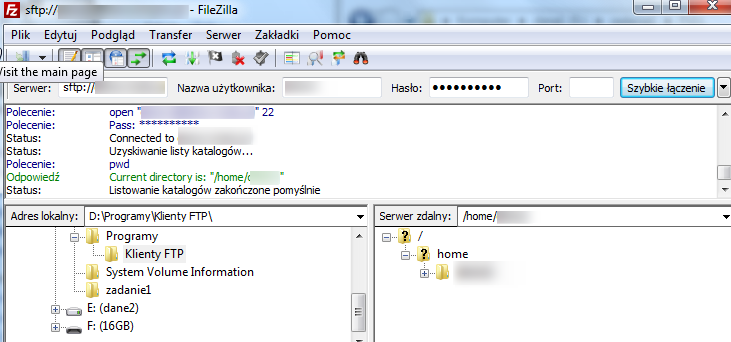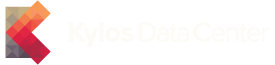Osoby posiadające konto hostingowe w Kylos.pl zapraszamy do skorzystania z opisów konfiguracji znajdujących się w Panelu Klienta. Prosimy przejść do zakładki Twoje Usługi →wybrać interesujące nas konto → Zarządzanie Serwerem → Kreator konfiguracji.
Kreator wskaże spersonalizowane dane jakie należy użyć w konfiguracji.
Do napisania tego poradnika posłużyłem się serwerem na którym działa usługa FTP. Na serwerze ustawieni zostali użytkownicy:
- użytkownik główny: nazwaUser (/home/nazwaUser)
- użytkownik wirtualny: test-ftp@nazwaUslugi.kylos.pl (/home/nazwaUser/test-ftp)
Program FileZilla można pobrać ze strony twórców https://filezilla-project.org/. Jest to otwarte oprogramowanie dostępne na licencji GNU GPL.
a) Połączenie przez protokół FTP (nieszyfrowane)
Na początek skonfigurujmy naszego klienta do połączenia nieszyfrowanego FTP. Otwieramy program FileZilla – ukazuje nam się główne okno programu i w zaznaczonym polu wpisujemy:
– Serwer: ftp://nazwaUslugi.kylos.pl (domyślne połączenie to nieszyfrowane FTP, czyli można po prostu wpisać nazwaUslugi.kylos.pl bez definiowania protokołu)
– Nazwa użytkownika: nazwaUser (nazwę można wpisać w formie: nazwaUser@nazwaUslugi.kylos.pl)
– Hasło: moje_hasło_do_konta
– Port: możemy zostawić puste (program wybierze sam domyślny port dla FTP, czyli 21)
– W celu zainicjowania połączenia wciskamy przycisk: Szybkie łączenie
UWAGA!!!: Jeśli logujemy się na konto użytkownika wirtualnego jego nazwę wpisujemy zawsze w formie: login@nazwa_serwera, czyli z naszym przypadku test-ftp@nazwaUslugi.kylos.pl.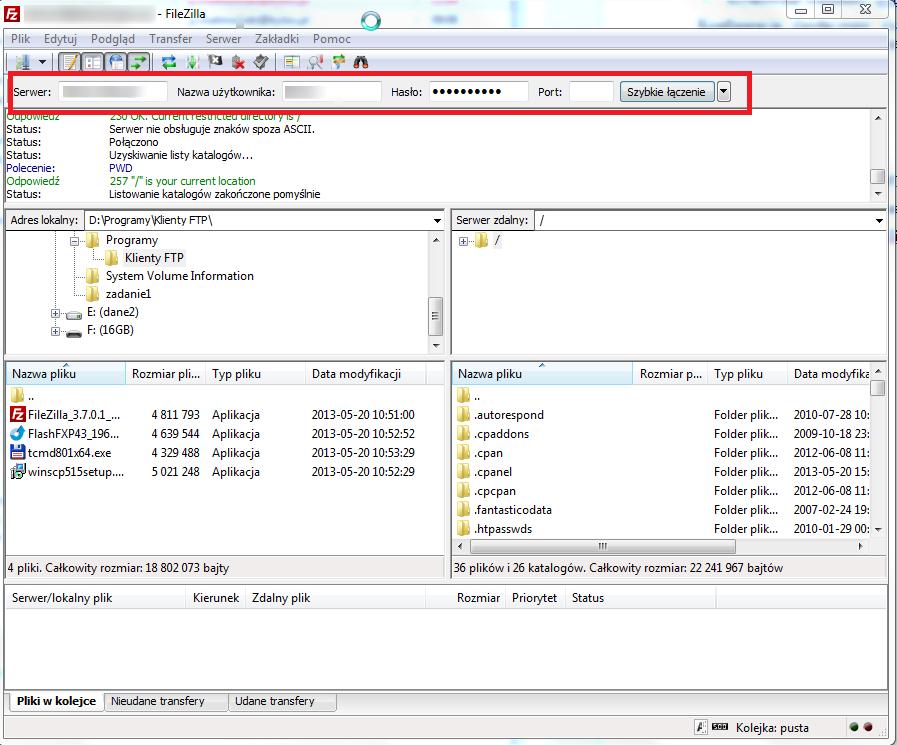
b) Połączenie przez protokół FTP Secure (szyfrowane)
Co jeśli chcemy zawiązać połączenie FTP szyfrowane (czyli FTP Secure)? Sprawa wygląda bardzo podobnie. Ponownie musimy otworzyć program FileZilla i wpisać odpowiednie w informacje w pola widoczne na rysunku:
– Serwer: ftpes://nazwaUslugi.kylos.pl (UWAGA: tutaj już koniecznie trzeba podać protokół, ftpes:// dla FTP z bezpośrednim szyfrowaniem TLS)
– Nazwa użytkownika: nazwaUser
– Hasło: moje_hasło_do_konta
– Port: możemy zostawić puste (program wybierze sam domyślny port dla FTP, czyli 21) lub po prostu wpisać wartość: 21
– W celu zainicjowania połączenia wciskamy przycisk: Szybkie łączenie
UWAGA!!!: Jeśli logujemy się na konto użytkownika wirtualnego jego nazwę wpisujemy zawsze w formie: login@nazwa_serwera, czyli z naszym przypadku test-ftp@nazwaUslugi.kylos.pl.
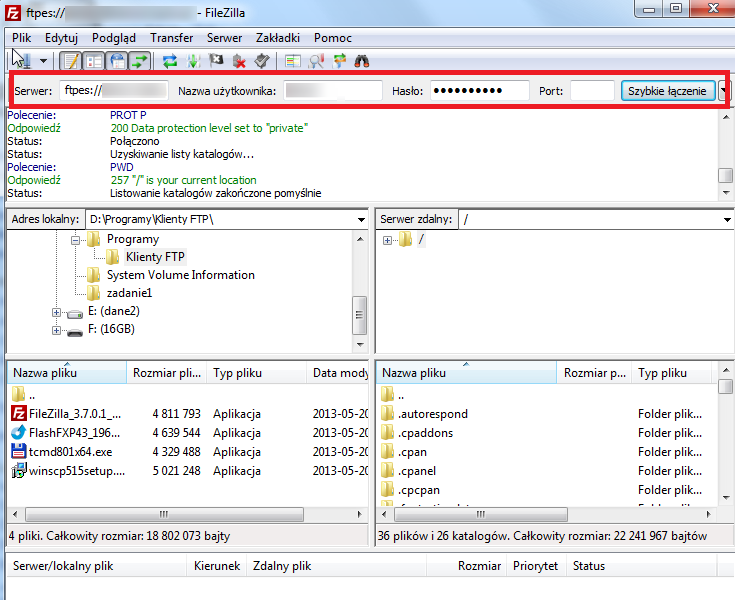
c) Połączenie przez protokół SFTP na kontach hostingowych z dostępem do usługi SSH
Na początek należy wygenerować parę kluczy SSH dla swojego konta, a następnie pobrać na dysk klucz prywatny. Opis jak tego dokonać znajduje się pod adresem http://panel.kylos.pl/knowledgebase.php?action=displayarticle&id=98
Otwieramy program "FileZilla", następnie przechodzimy w zakładkę "Edytuj" --> "Ustawienia" --> "SFTP". Otworzy nam się kreator dodawania nowego klucza SSH - klikamy "Dodaj plik klucza".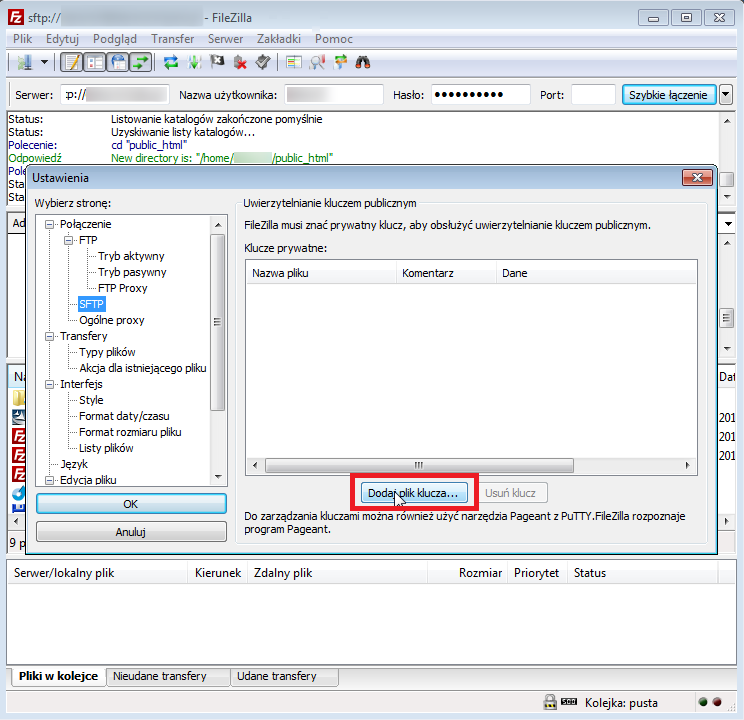
Wybieramy wcześniej ściągnięty klucz prywatny SSH i go dodajemy. Niestety program "FileZilla" nie obsługuje kluczy chronionych hasłem i poprosi nas o zgodę na konwersję na klucz bez hasła - klikamy "Tak".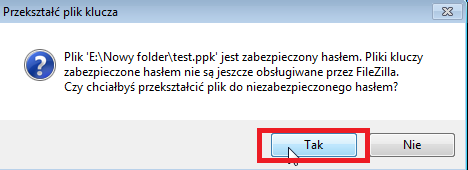
Następnie podajemy hasło do klucza i klikamy "Ok" - od tej chwili dalsze procedura połączenia wygląda podobnie jak w przypadku pozostałych metod połączeń.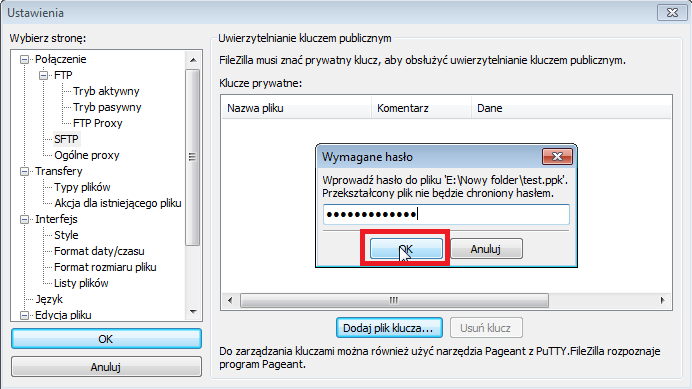
Następnie bez większych zmian - wypełniamy pola w następujący sposób:
– Serwer: sftp://nazwaUslugi.kylos.pl (musi być zawarta definicja protokołu przez, który chcemy się łączyć)
– Nazwa użytkownika: nazwaUser (UWAGA: przez SFTP nie połączymy się z użytkownikiem wirtualnym, czyli w naszym przypadku test-ftp@nazwaUslugi.kylos.pl)
– Hasło: moje_hasło_do_konta (nie do klucza SSH)
– Port: domyślny port dla SFTP to 22
– W celu zainicjowania połączenia wciskamy przycisk: Szybkie łączenie
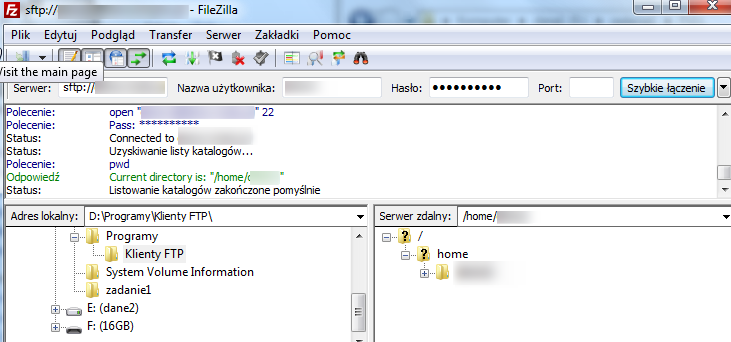
d) Połączenie przez SFTP na kontach hostingowych bez dostępu do usługi SSH
1. W przypadku kont hostingowych bez dostępu do usługi SSH (Kylos Bronze i Kylos Silver) w celu uzyskania możliwości łączenia przez SFTP należy zastosować się do instrukcji Generowanie kluczy SSH przez zewnętrzne narzędzia.
2. Umieszczenie klucza publicznego na serwerze.
Klucz publiczny należy umieścić w pliku tekstowym o nazwie "authorized_keys" w jednej linii poprzedzając ją wpisem ssh-rsa, podobnie jak na rysunku poniżej.
Przygotowany w ten sposób plik "authorized_keys" umieszczamy na serwerze pod ściężką:
/home/nazwaUser/.ssh/authorized_keys
Można to zrobić za pomoca FTP albo poprzez menadżer plików w cPanelu.
3. Otwieramy program "FileZilla", następnie przechodzimy w zakładkę "Edytuj" --> "Ustawienia" --> "SFTP". Otworzy nam się kreator dodawania nowego klucza SSH - klikamy "Dodaj plik klucza".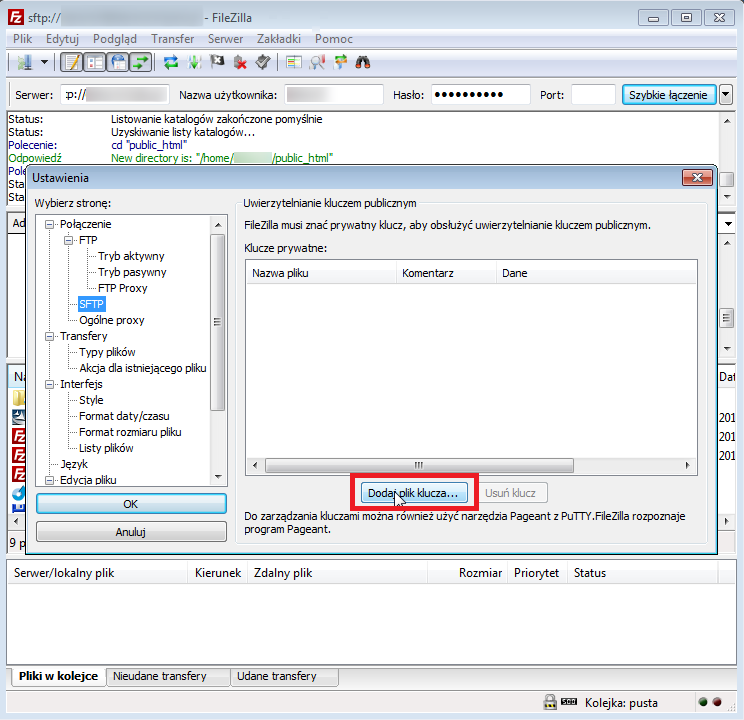
Wybieramy wcześniej ściągnięty klucz prywatny SSH i go dodajemy. Niestety program "FileZilla" nie obsługuje kluczy chronionych hasłem i poprosi nas o zgodę na konwersję na klucz bez hasła - klikamy "Tak".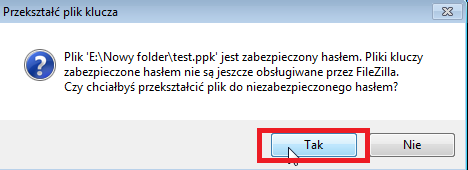
Następnie podajemy hasło do klucza i klikamy "Ok" - od tej chwili dalsze procedura połączenia wygląda podobnie jak w przypadku pozostałych metod połączeń.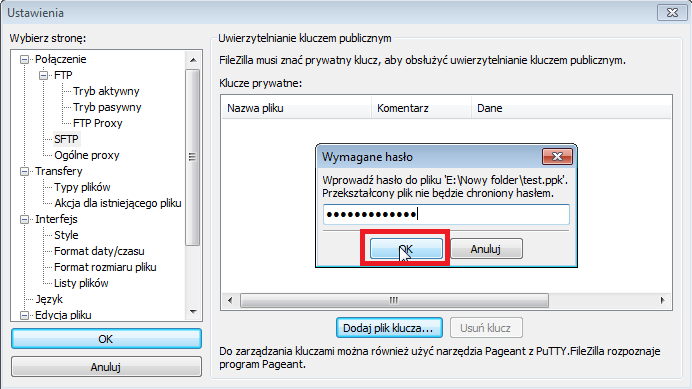
Następnie bez większych zmian - wypełniamy pola w następujący sposób:
– Serwer: sftp://nazwaUslugi.kylos.pl (musi być zawarta definicja protokołu, przez który chcemy się łączyć)
– Nazwa użytkownika: nazwaUser (UWAGA: przez SFTP nie połączymy się z użytkownikiem wirtualnym, czyli w naszym przypadku test-ftp@nazwaUslugi.kylos.pl)
– Hasło: moje_hasło_do_konta (nie do klucza SSH)
– Port: domyślny port dla SFTP to 22
– W celu zainicjowania połączenia wciskamy przycisk: Szybkie łączenie