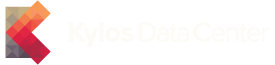Przenoszenie danych z jednego hostingu na drugi nie jest wcale takie trudne jak się wydaje. Wystarczy zrobić kopię zapasową hostingu, który chcemy przenieść i przywrócić ją na nowym hostingu.
Poniższa instrukcja opisuje krok po kroku jak to zrobić:
1. Wejdź na stronę główną cPanelu Twojego hostingu, z którego chcesz przenieść dane.
2. W sekcji „Pliki” kliknij „Kreator kopii zapasowej”.
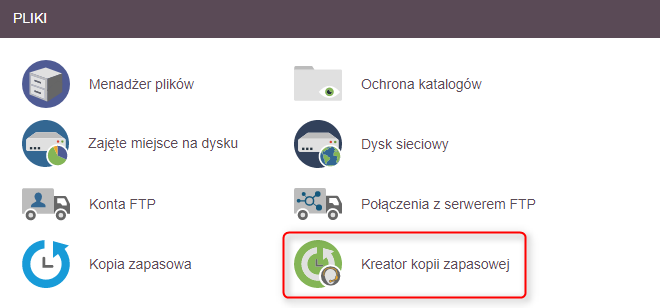
3. Pojawią się dwie tabele „Kopia zapasowa” i „Przywróć”. Kliknij „Kopia zapasowa”.
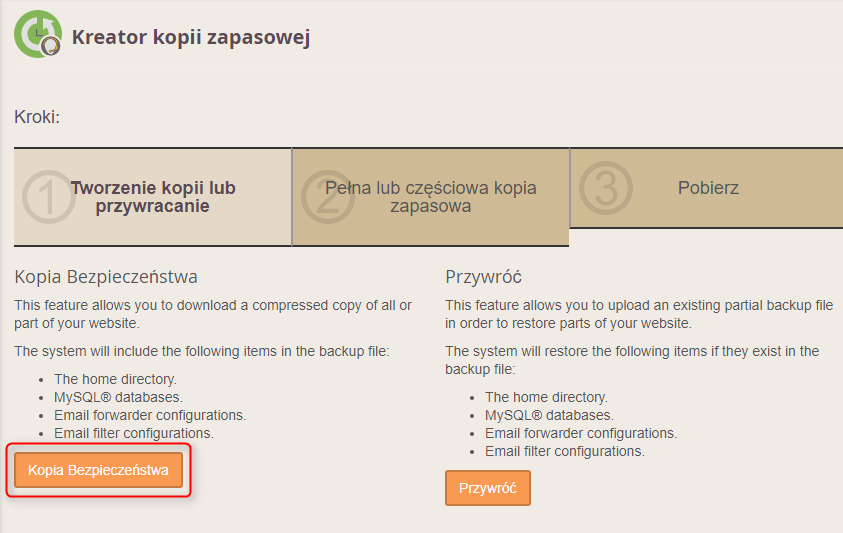
4. Teraz ujrzysz tabele „Pełna kopia zapasowa” i „Wybierz element częściowej kopii zapasowej”. W tabeli „Wybierz element częściowej kopii zapasowej” kliknij „Katalog domowy”.
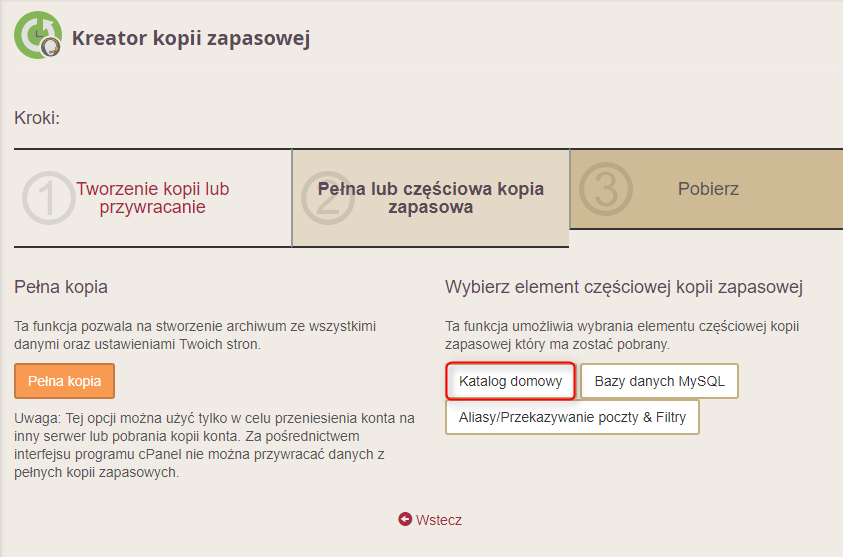
5. W tym kroku należy pobrać kopię Twojego katalogu głównego. Kliknij „Katalog domowy”. Kopia katalogu głównego powinna zostać zapisana na Twoim komputerze.
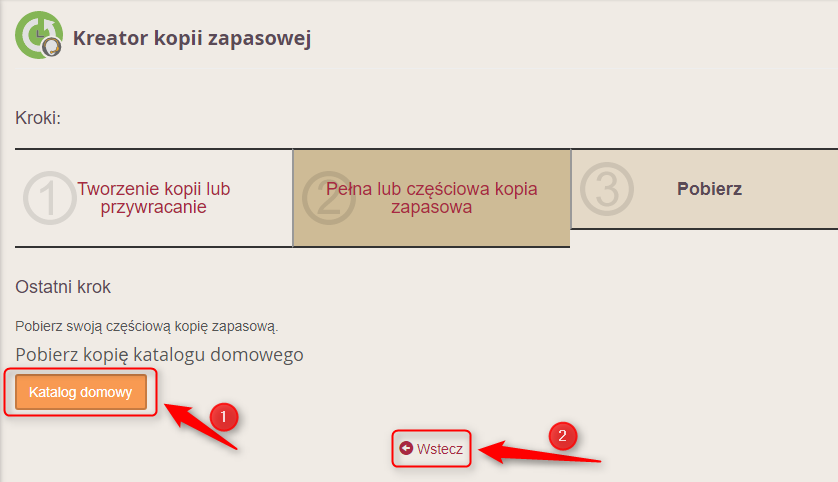
6. Po poprawnym zapisaniu, kliknij „Wstecz”.
7. Powróciłeś do poprzedniego kroku, w którym teraz należy wybrać „Bazy danych MySQL”. Kliknij „Bazy danych MySQL”.
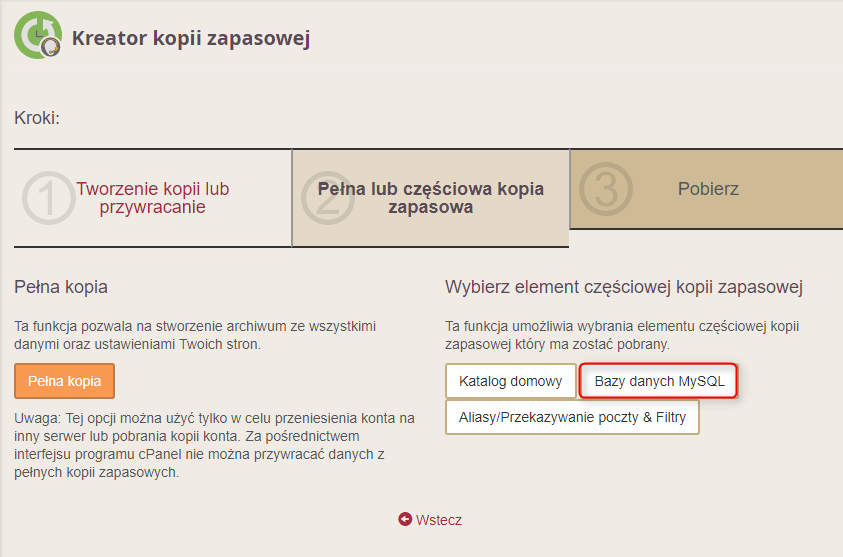
8. Zostaną wyświetlone wszystkie nazwy baz danych, które posiadasz. Po kliknięciu na wybraną bazę danych zostanie ona zapisana na Twoim komputerze. Kliknij na wszystkie nazwy baz danych, aby zrobić ich kopie.
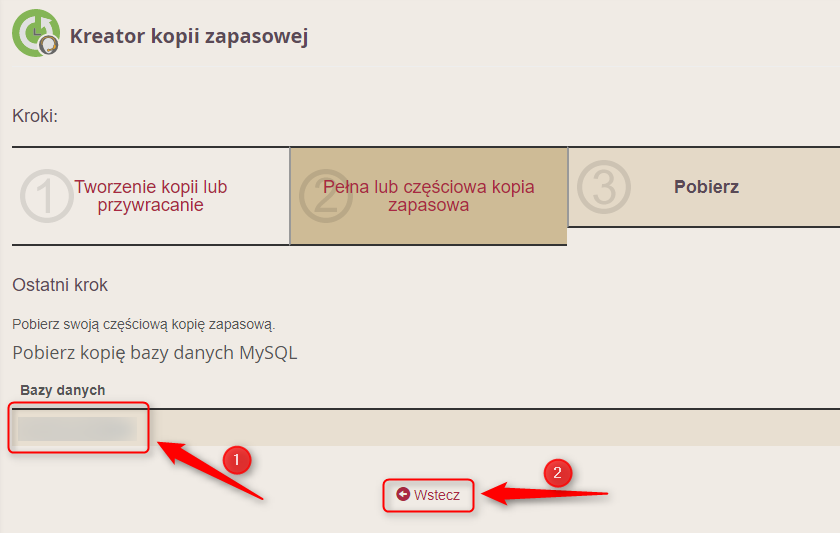
9. Po poprawnym zapisaniu, kliknij „Wstecz”.
10. Kliknij „Aliasy/Przekazywanie poczty & Filters”.
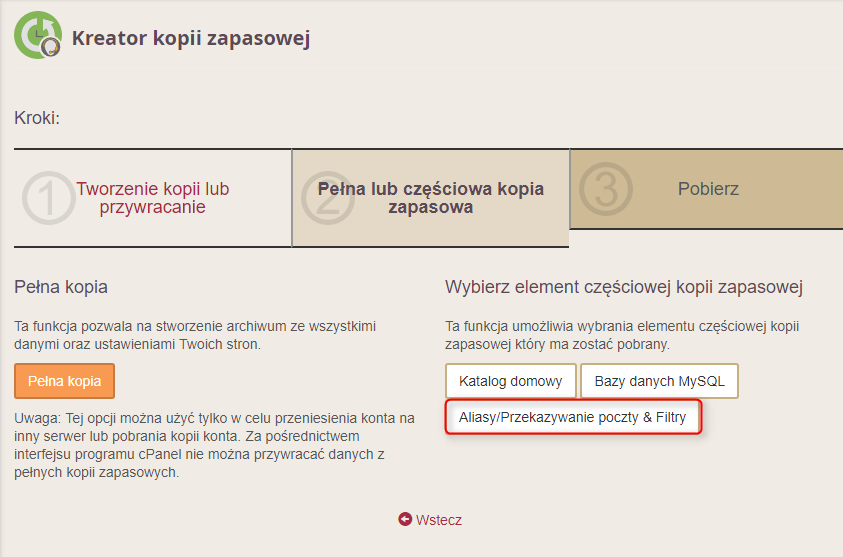
11. W tym kroku możesz pobrać kopię zapasową filtrów lub przekazywania poczty. Kliknij na wszystkie wyświetlone domeny/subdomeny, aby pobrać kopię zapasową.
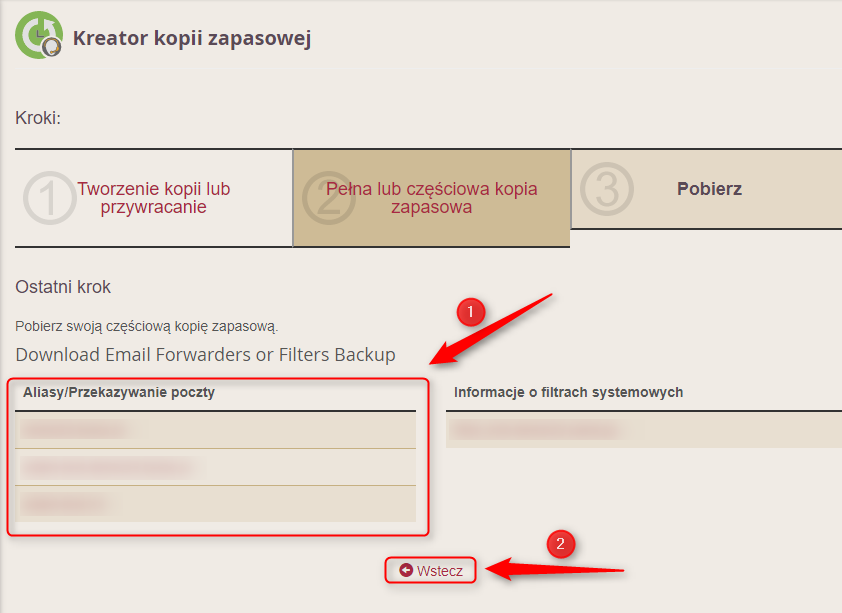
12. Po wykonaniu tych wszystkich kroków możesz zakończyć pracę na starym hostingu.
13. Wejdź na stronę główną cPanelu Twojego nowego hostingu, na który chcesz przenieść swoje dane.
14. W sekcji „Pliki” kliknij „Kreator kopii zapasowych”.
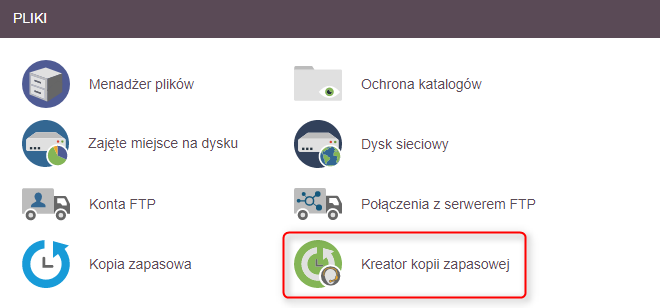
15. Pojawią się dwie tabele „Kopia zapasowa” i „Przywróć”. Tym razem kliknij „Przywróć”.
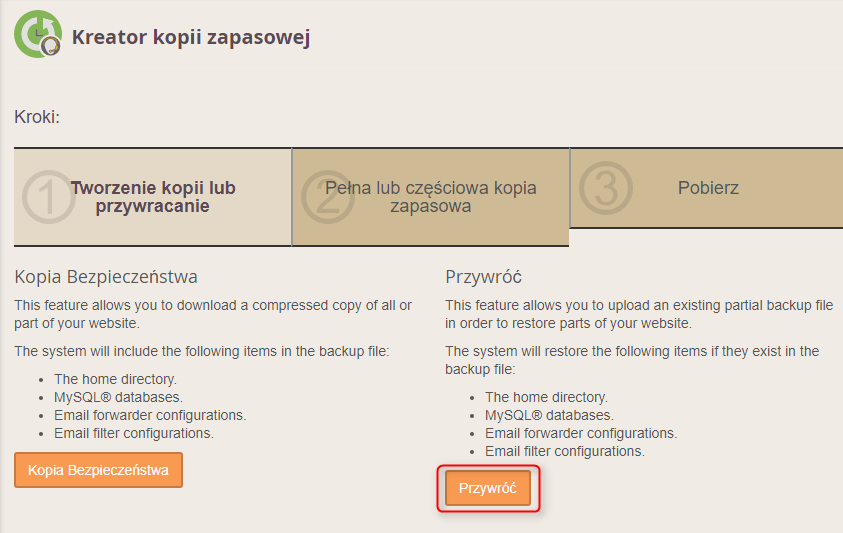
16. Kliknij „Katalog domowy”.
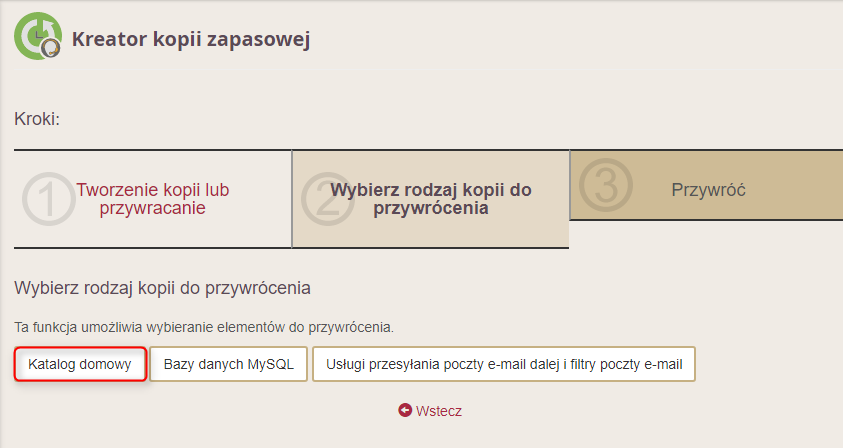
17. Teraz przejdź do przywrócenia katalogu domowego. Kliknij „Przeglądaj...” i znajdź plik z kopią katalogu głównego, który zapisałeś w kroku 5. Nazwa pliku będzie zaczynać się od „backup-…”.
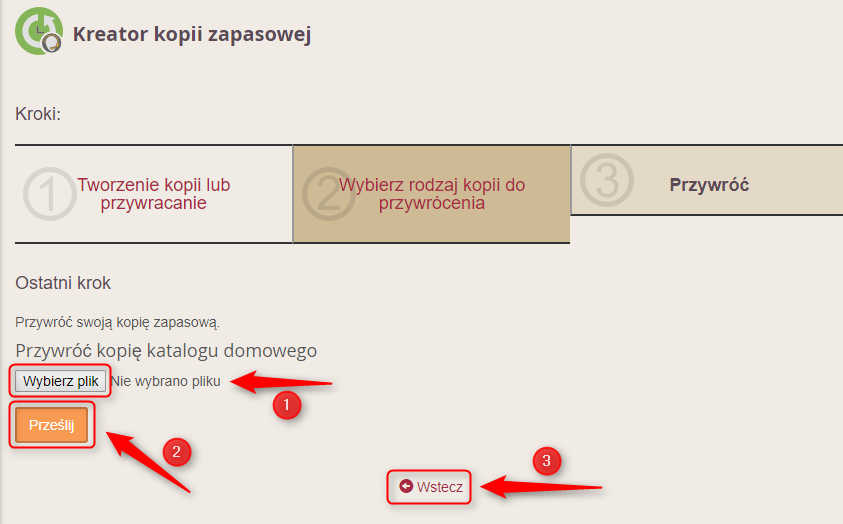
18. Po wybraniu pliku kliknij „Prześlij”.
19. Otworzy się nowe okienko. Po poprawnym wysłaniu wyświetli się lista przywróconych plików, zamknij to okno.
20. Kliknij „Wstecz”.
21. Kliknij „Bazy danych MySQL”.
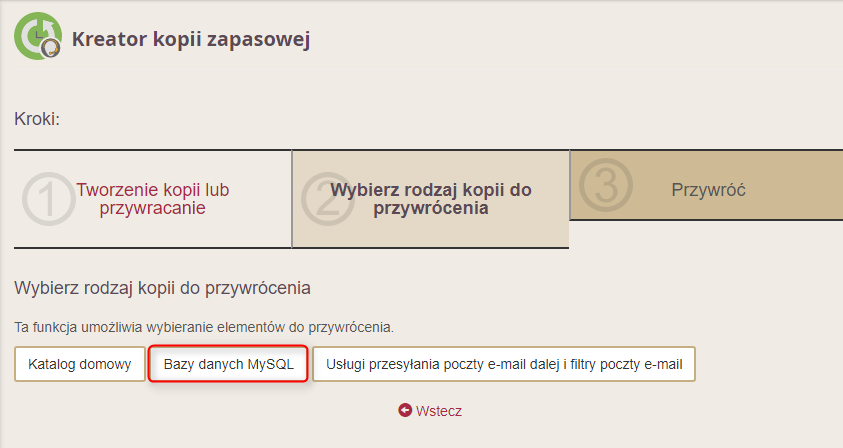
22. Teraz przejdź do przywrócenia bazy danych. Kliknij „Przeglądaj...” i znajdź plik z kopią bazy danych, który zapisałeś w kroku 8.
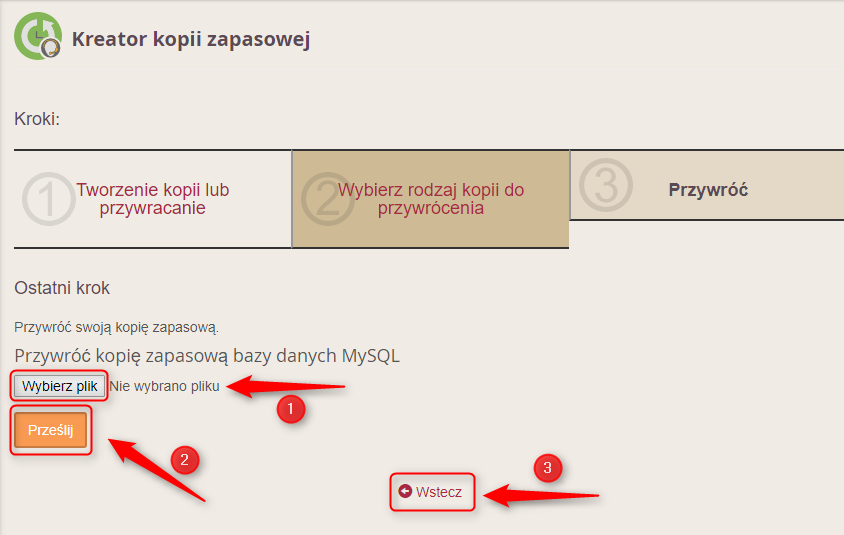
23. Po wybraniu pliku kliknij „Prześlij”. Zostanie wyświetlone nowe okno z informacją o przywróceniu bazy danych. Zamknij to okienko i przejdź do poprzedniego.
24. Jeśli masz więcej kopii baz danych, postępuj według kroków 22-23.
25. Kliknij „Wstecz”.
26. Przejdź do przywrócenia kopii przekazywania poczty i filtrów. Kliknij „Usługi przesyłania poczty e-mail dalej i filtry poczty e-mail”.
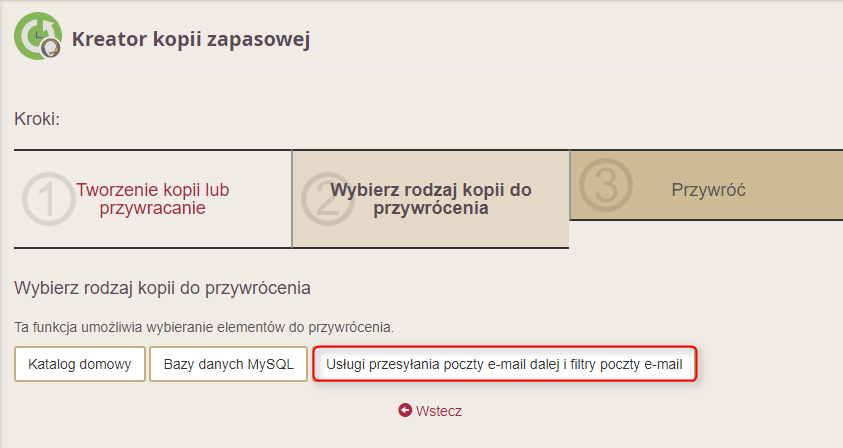
27. Kliknij „Przeglądaj...” i znajdź plik z kopią przekazywania poczty i filtrów. Pliki zaczynają się od „aliases-…” i „filter-…”.
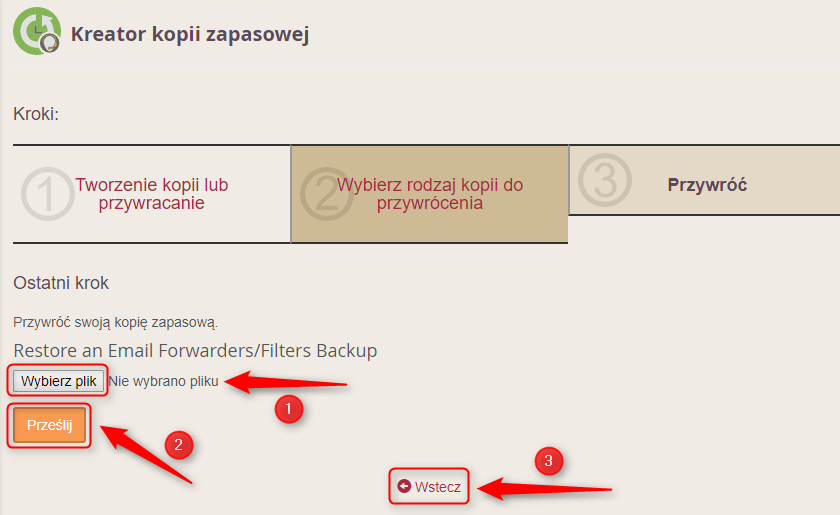
28. Po wybraniu pliku kliknij „Prześlij”. Zostanie wyświetlone nowe okno z informacją o odtworzeniu przekazywania poczty i filtrów. Zamknij to okienko i przejdź do poprzedniego.
29. Jeśli masz więcej kopii do przywrócenia, postępuj według kroków 27-28.
Jeśli chcesz przenieść także domeny zobacz "Jak zmienić delegację DNS domeny?".