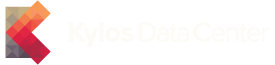Zależnie od tego jakiego typu wirtualizacja jest używana dla serwera VPS dostępne opcje połączeń mogą się różnić. Informacje na ten temat możemy znaleźć bezpośrednio po zalogowaniu się do panelu w liście serwerów VPS. Pierwsza pozycja na poniższym zrzucie ekranu to serwer VPS działający w oparciu o wirtualizację "KVM", drugi serwer wykorzystuje wirtualizację "XEN".
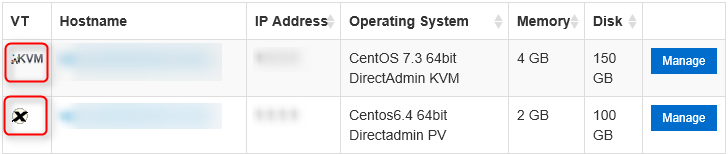
Java:
Jeśli wybrana w panelu opcja działa w oparciu o applet javy, to może być wymagane dodanie do wyjątków bezpieczeństwa adresu panelu zarządzania VPS.
1. Otwieramy panel konfiguracji java.
2. Wybieram zakładkę "Security" a następnie klikamy przycisk "Edit Site List...".
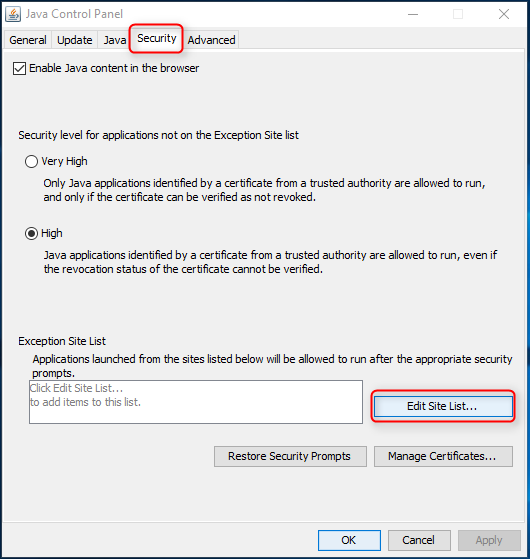
3. Wciskamy przycisk Add a następnie wpisujemy adres panelu VPS i zatwierdzamy enterem.
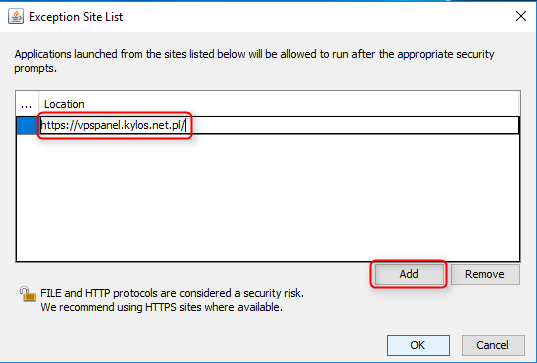
4. Po wszystkim zatwierdzamy zmiany przyciskiem "Ok". Wprowadzony adres powinien pojawić się na liście obok przycisku "Edit Site List..."
Serwer działający w oparciu o wirtualizację KVM:
1. Przechodzimy do zarządzania serwerem przez wciśnięcie przycisku "Manage" w ostatniej kolumnie na wybranym serwerze VPS.
2. Pod podsumowaniem usługi odnajdujemy przyciski służące do zarządzania serwerem i wybieramy opcję "VNC".
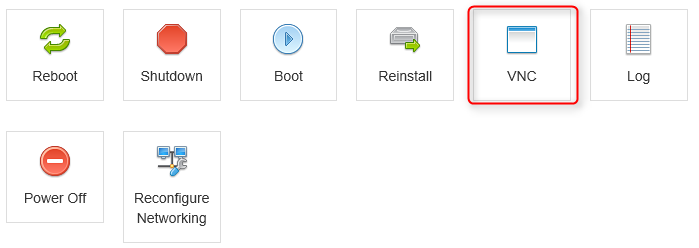
3. Wyświetlone okno zawiera informacje dotyczące połączenia VNC, wciskamy przycisk "Java VNC Client" znajdujący się pod informacjami i zezwalamy na uruchomienie aplikacji java.
4. Zostanie wyświetlone okno przedstawiające to co aktualnie wyświetlane jest przez serwer. Jeśli serwer działa w oparciu o linuxa to zostanie wyświetlony ekran logowania bądź komunikaty systemowe.
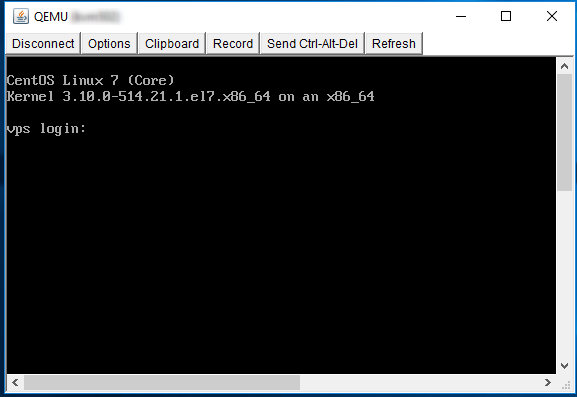
Serwer działający w oparciu o wirtualizację XEN:
1. Przechodzimy do zarządzania serwerem przez wciśnięcie przycisku "Manage" w ostatniej kolumnie na wybranym serwerze VPS.
2. Pod podsumowaniem usługi odnajdujemy przyciski służące do zarządzania serwerem i wybieramy opcję "Serial Console"
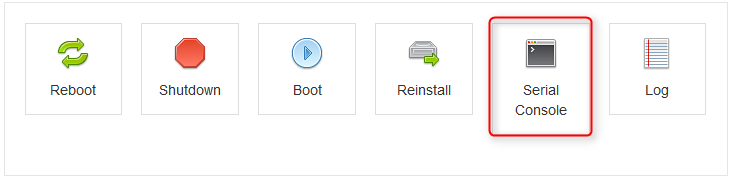
3. Zostanie wyświetlona strona, która pozwala na zdefiniowanie czasu trwania sesji. Wybieramy ilość godzin, jaką planujemy wykorzystać z listy a następnie wciskamy przycisk "Create Session".
4. Następna strona wyświetli w tabeli dane do konsoli awaryjnej. Pod tabelą odnajdujemy i wciskamy przycisk "Java Console".
5. Pozwalamy na uruchomienie aplikacji java.
6. Pierwsze komunikat prosi o podanie loginu oraz adresu serwera w formacie login@adres_ip:port. Okno powinno być automatycznie uzupełnione prawidłowymi danymi, jeśli tak nie jest to wpisujemy zgodnie z formatem dane z tabeli wyświetlonej w kroku nr. 4. Akceptujemy wprowadzone dane poprzez przyciśnięcie przycisku OK.
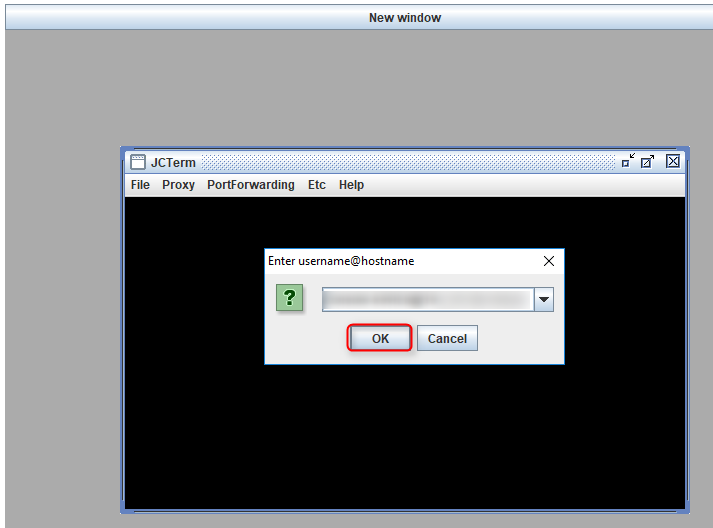
7. Jeśli zostaniemy poproszeni o potwierdzenie klucza to wciskamy "yes".
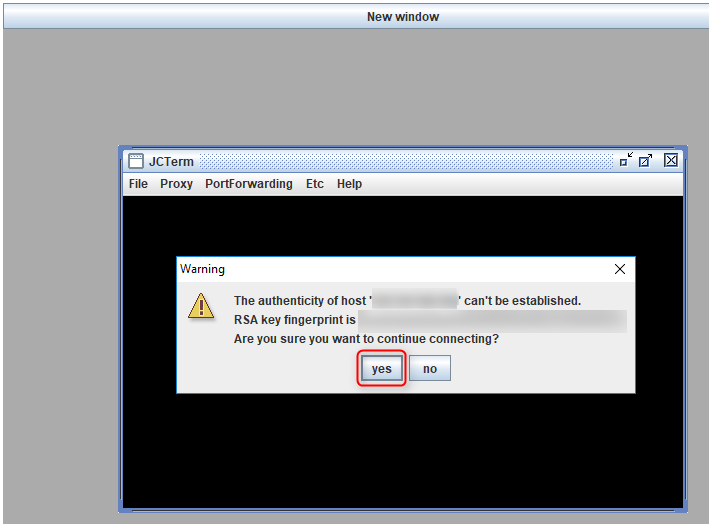
8. Zostanie wyświetlony komunikat z prośbą o hasło. Hasło należy przepisać bądź skopiować z tabeli wyświetlonej w punkcie 4.
9. Połączenie z konsolą awaryjną zostanie nawiązane. Okno będzie przedstawiać to co aktualnie wyświetlane jest przez serwer. Jeśli serwer działa w oparciu o linuxa to zostanie wyświetlony ekran logowania bądź komunikaty systemowe.