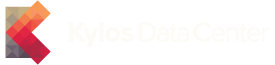Posiadając usługę hostingu współdzielonego zarządzanego przez panel DirectAdmin mają Państwo możliwość zainstalowania większości aplikacji CMS przez kreator Softaculous.
Po zalogowaniu się do Panelu DirectAdmin ( https://panel.kylos.pl/knowledgebase/308/Jak-zalogowac-sie-do-panelu-DirectAdmin.html ) należy przejść do Menu -> Softaculous Apps Installer
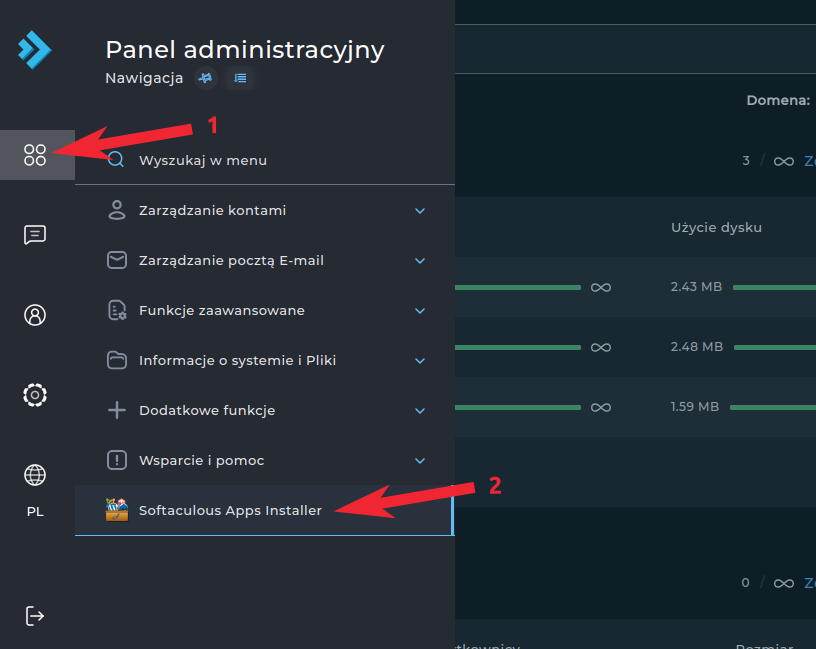
Czasami może się zdarzyć, że po rozwinięciu menu nie będzie widoczny przycisk do tej funkcji.
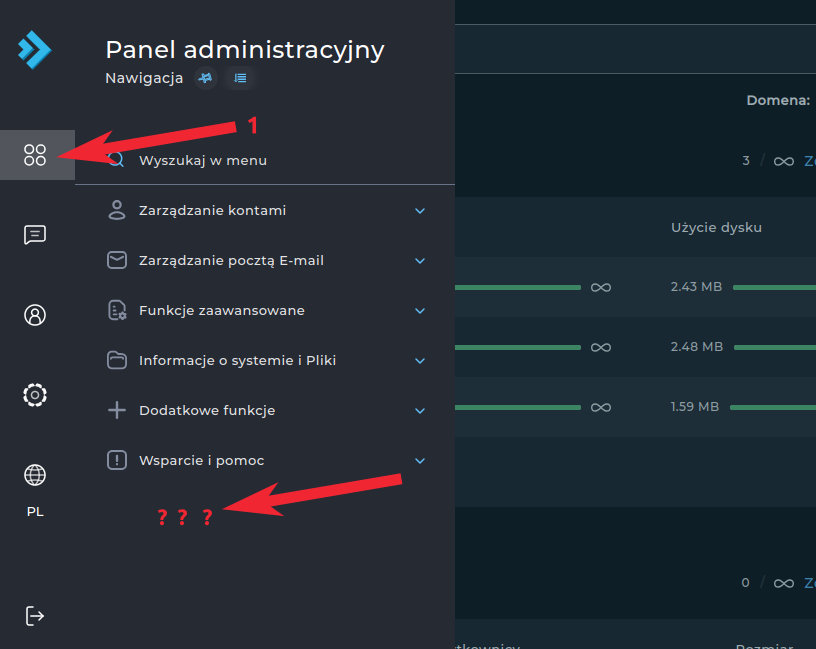
W takiej sytuacji należy wylogować się z panelu DirectAdmin przez dedykowany do tego przycisk w lewym, dolnym rogu. Po ponownym zalogowaniu do panelu DirectAdmin funkcja Softaculous Apps Installer powinna być już widoczna.
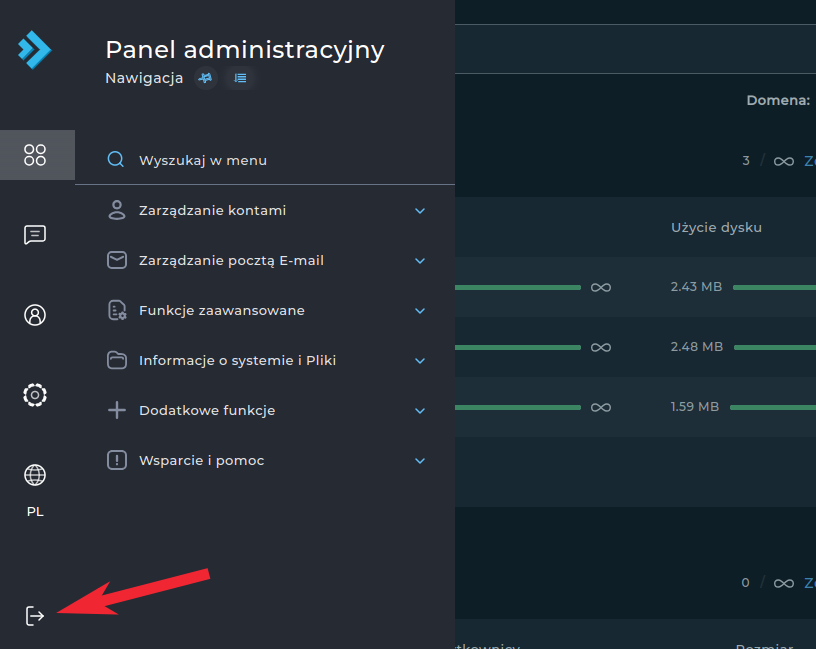
Po kliknięciu w ikonę Softaculous Apps Installer rozwiną się najpopularniejsze aplikacje CMS. Aby przejść do panelu zarządzania Softaculous należy kliknąć którąś z nich, na przykład WordPress.
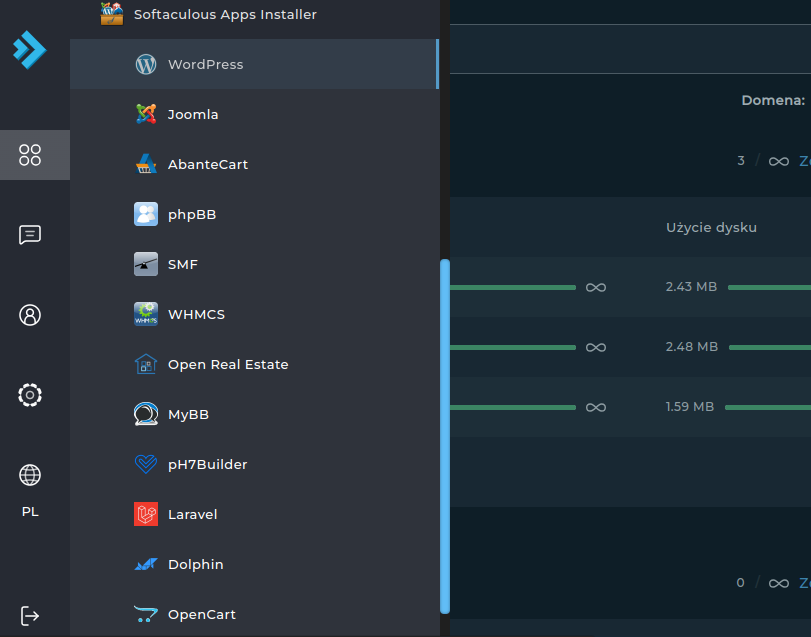
Po wybraniu danego CMS-a możemy zainstalować daną aplikację za pomocą szybkiej instalacji lub niestandardowej z większą ilością opcji do konfiguracji.
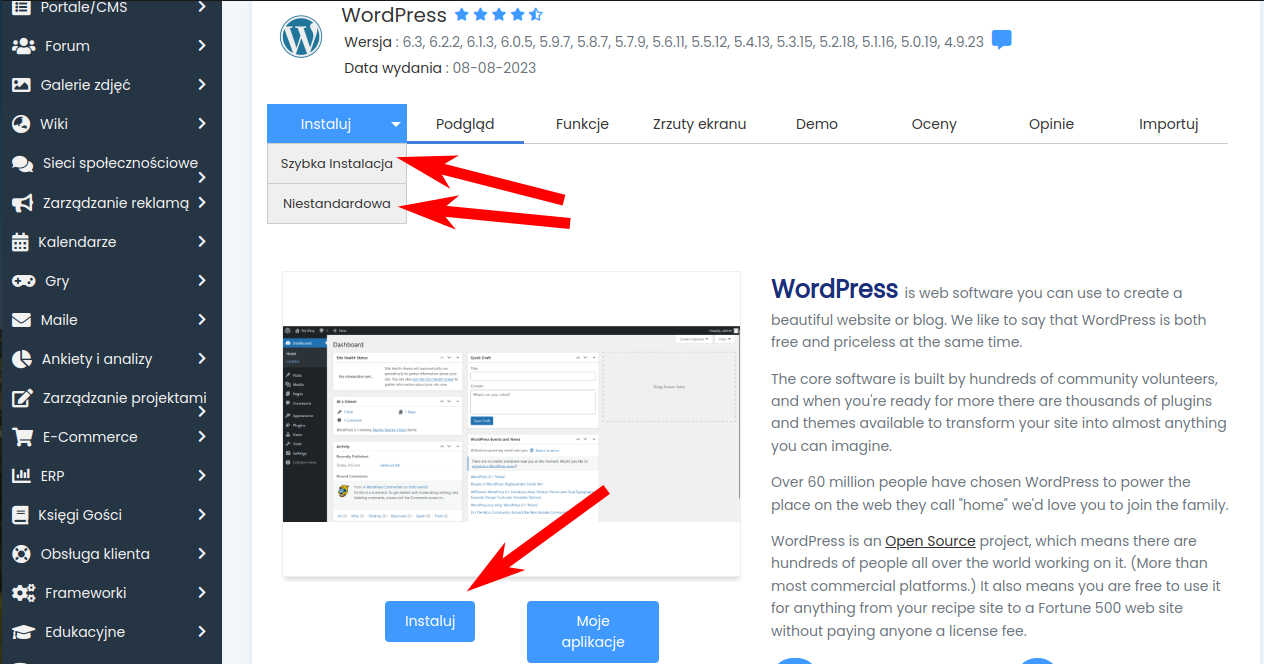
W oknie instalacji można ustawić wiele opcji, tak aby aplikacja była jak najbardziej dopasowana do Państwa wymagań.
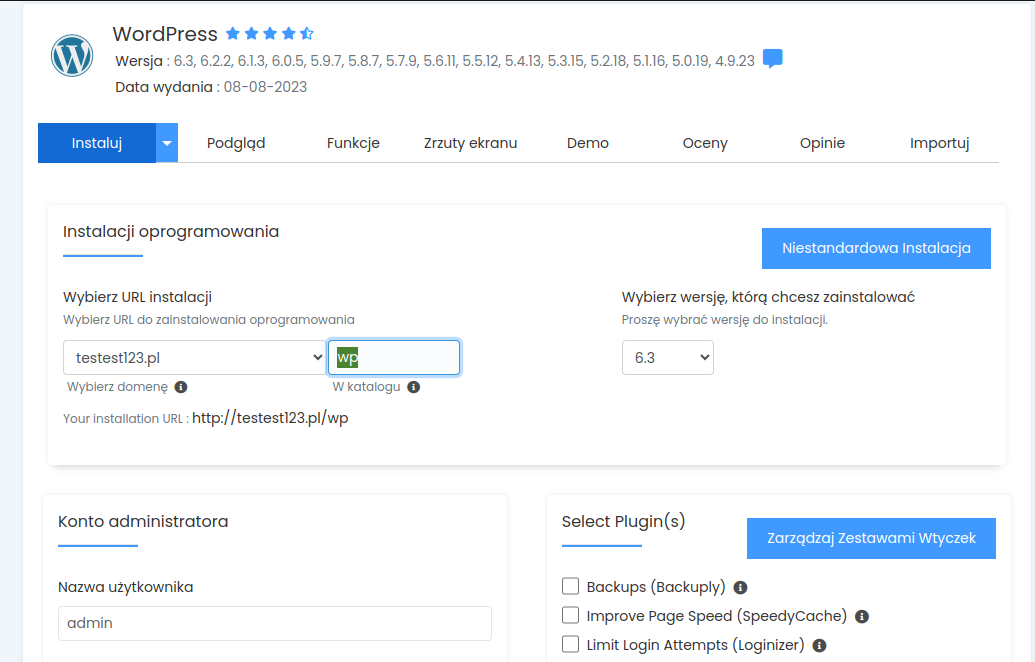
Jeżeli strona ma być otwierana bezpośrednio po wpisaniu adres z nazwą domeny w przeglądarce, należy usunąć wartość w polu W katalogu.
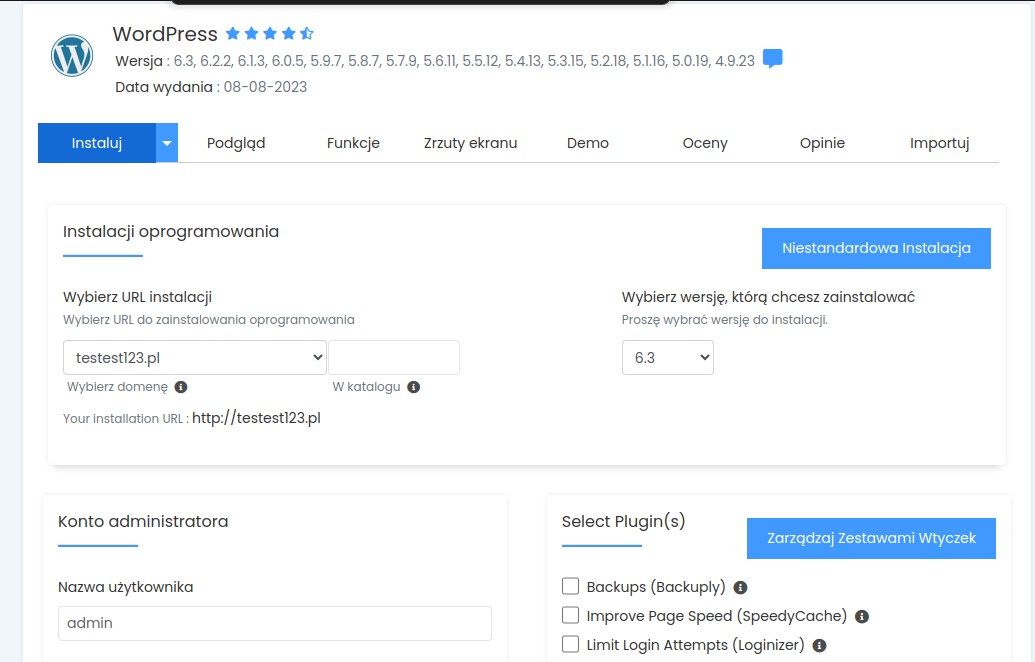
Przy wybraniu opcji Niestandardowa Instalacja z prawej strony można wybrać jaki protokół ma używać strona z utworzoną aplikacją.
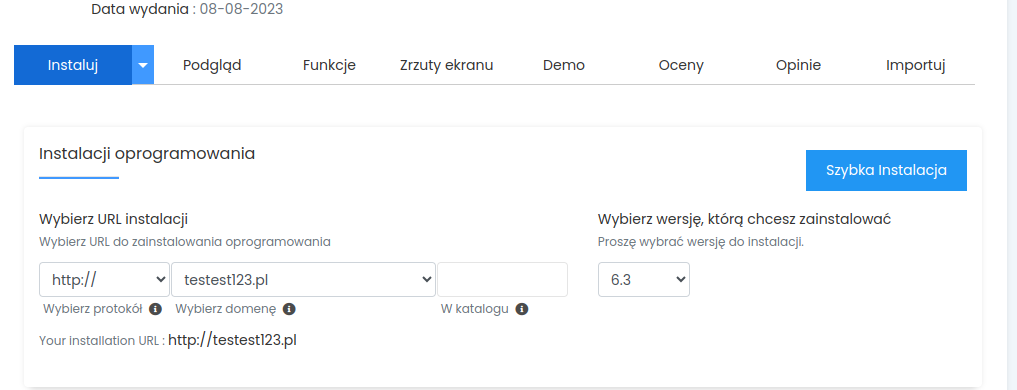
W sekcji Konto aministratora tworzą Państwo użytkownika mającego dostęp do pełnego zarządzania daną instalacją CMS.
Dla WordPressa jest to login i hasło do logowania się do kokpitu, najczęściej pod adresem https://nazwa_strony.pl/wp-admin/
W tym miejscu można też zarządzać podstawowymi wtyczkami.
W przypadku plugin-a służącego do wykonywania backup-ów, nie muszą Państwo tego zaznaczać, ponieważ dla użytkowników hostingów z panelem DirectAdmin wykonywana jest codziennie pełna kopia zawartości i obejmuje do 14 dni wstecz. Jeśli będą Państwo wykonywali dodatkowo kopię z poziomu narzędzia Softaculous będzie ona zapisywana na Państwa serwerze, zajmując tym samym przestrzeń z wykupionego pakietu.
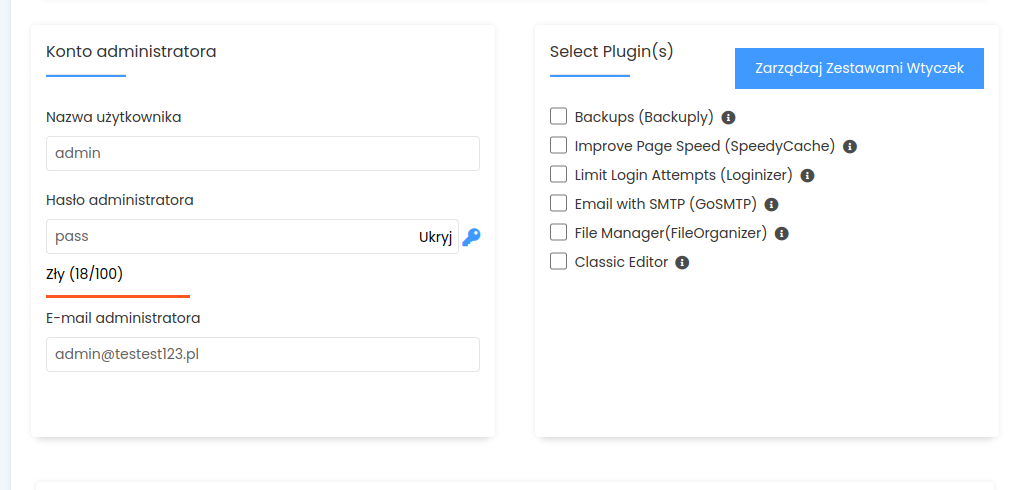
Po zjechaniu niżej będzie można wybrać motyw, z dostępnych w tym miejscu, już na etapie instalacji CMS.
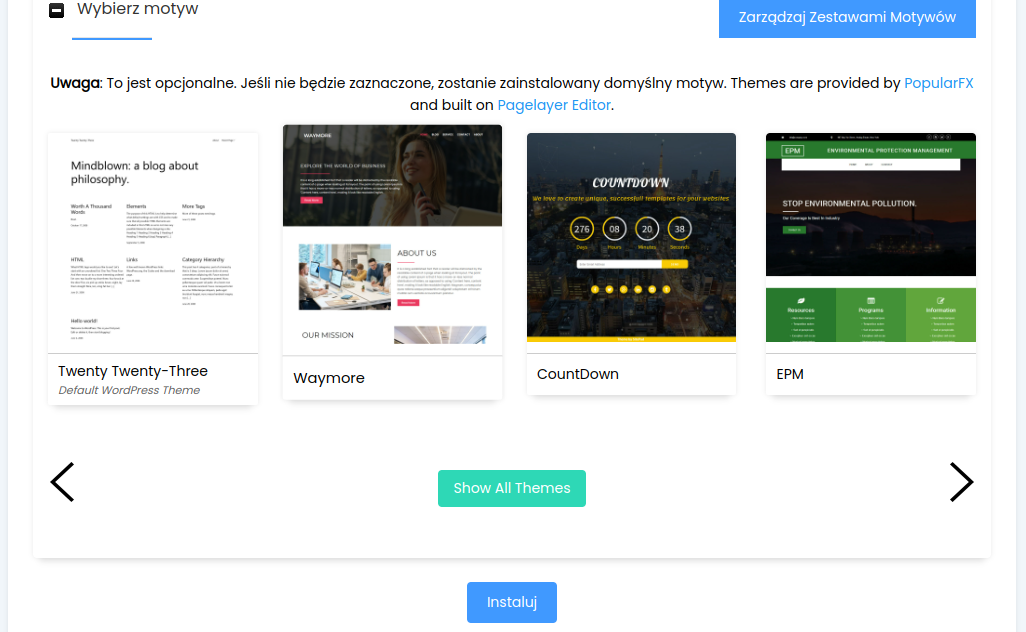
Jeżeli klikną Państwo w dany motyw, zostaną Państwo przekierowani do okna wstępnej konfiguracji motywu.
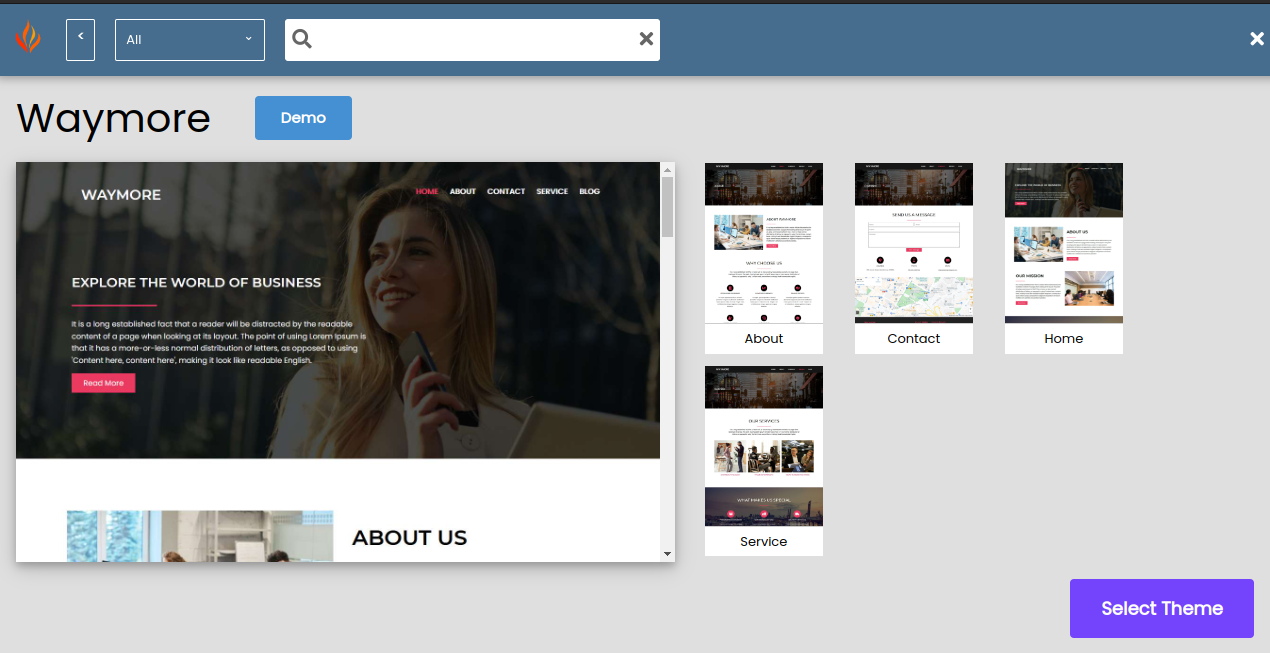
W przypadku zakończenia ustawienia motywu należy kliknąć przycisk Select Theme.
Aby dokonać instalacji danego CMS należy kliknąć w przycisk Instaluj na dole okna dodawania aplikacji.
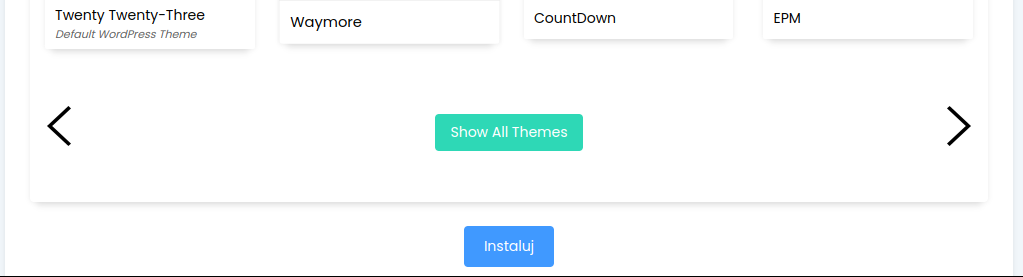
Pojawi się wtedy okno postępu instalacji z jej obecnym statusem.
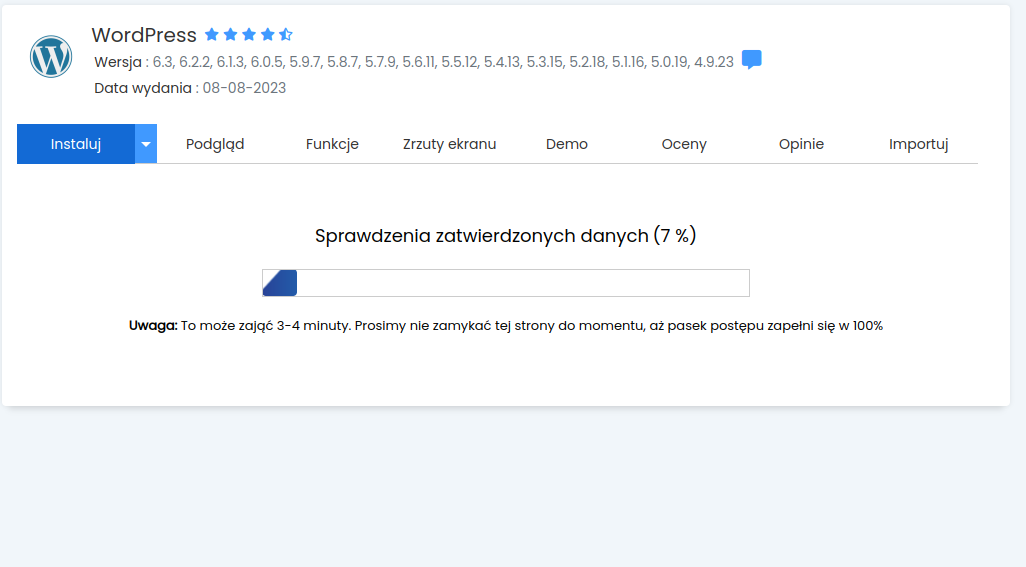
Po zakończeniu otrzymają Państwo informację, że instalacja przebiegła pomyślnie i została już zakończona.
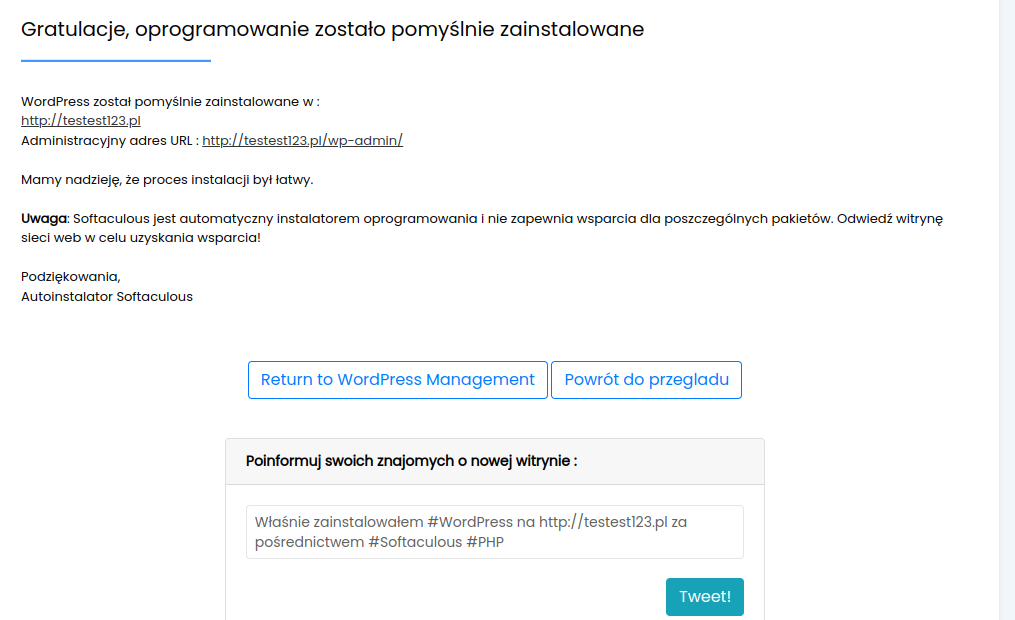
Nowo dodana aplikacja pojawi się w liście danego CMS-a.
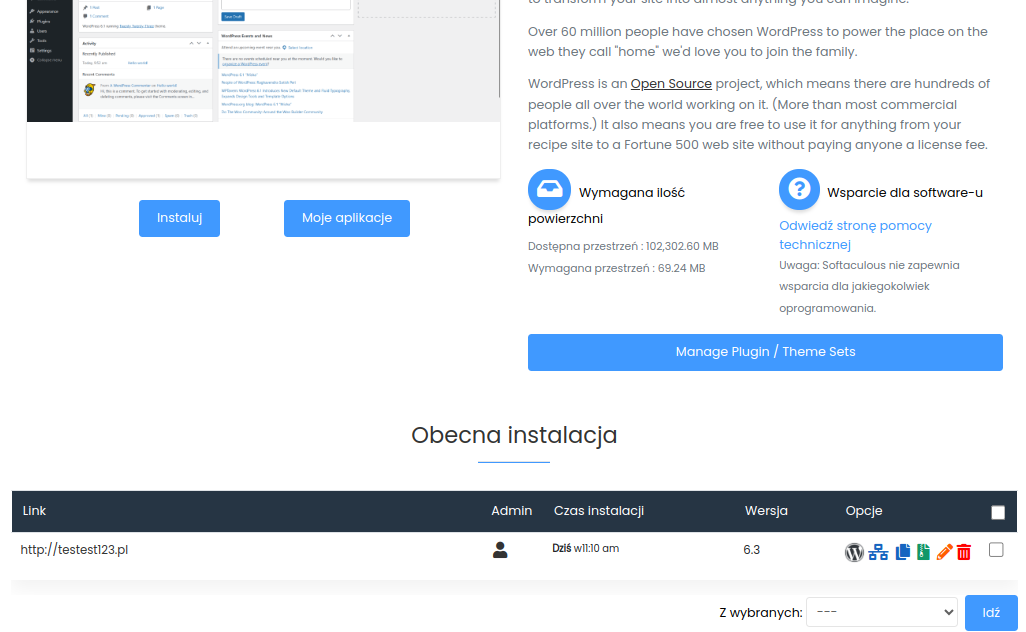
Aby przejść do jej podsumowania należy kliknąć w ikonę danego CMS-a.
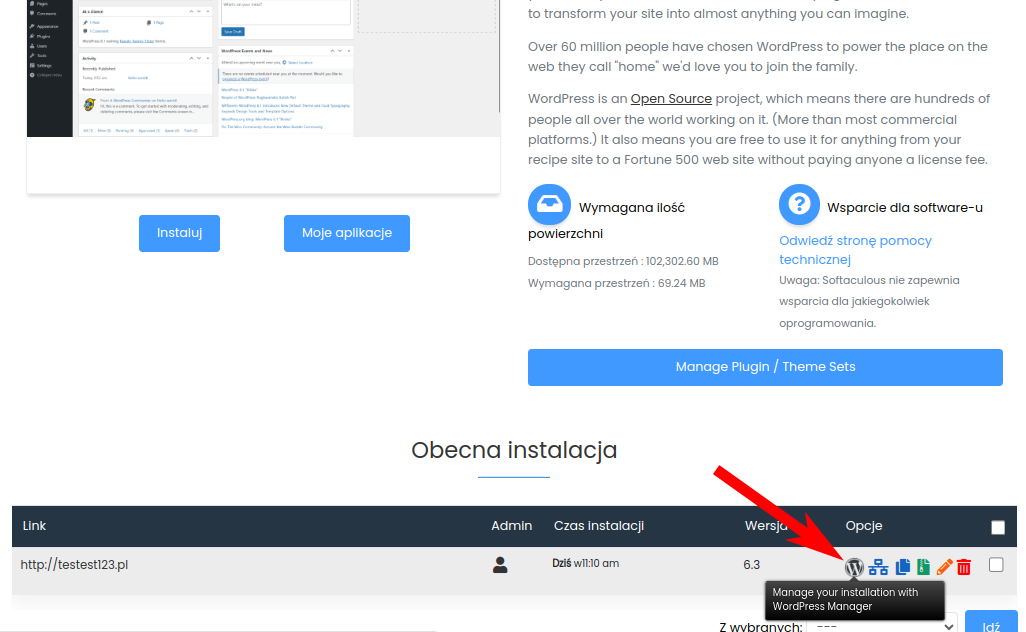
A następnie należy rozwinąć jej pozycję z listy.
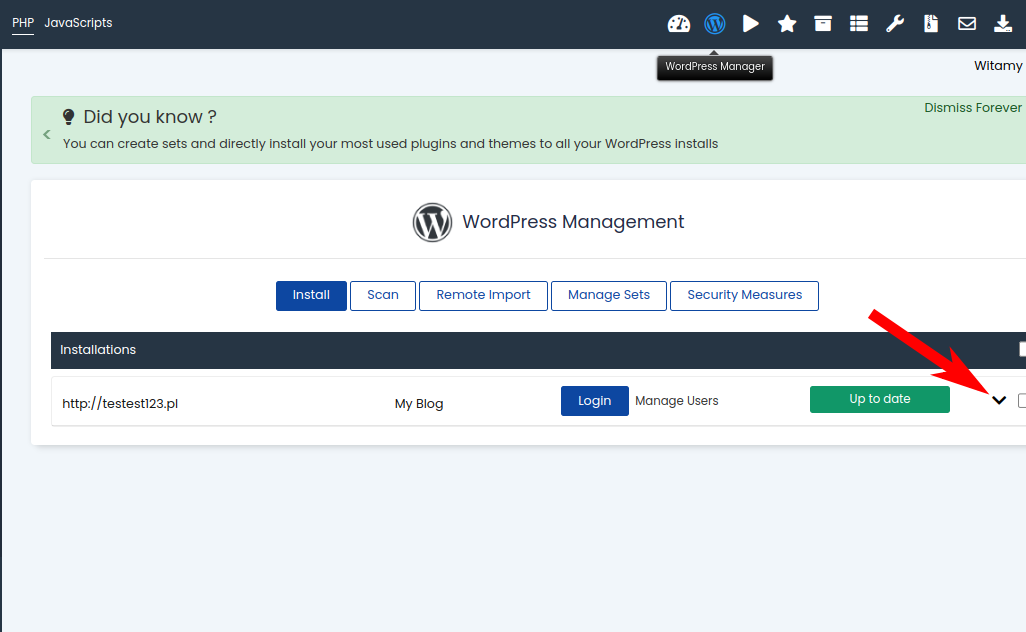
W tym miejscu można także zarządzać użytkownikami aplikacji(zmiana hasła, dodanie nowego użytkownika) CMS klikając w Manage Users.
Aby zapisać zmiany należy kliknąć w przycisk Save.
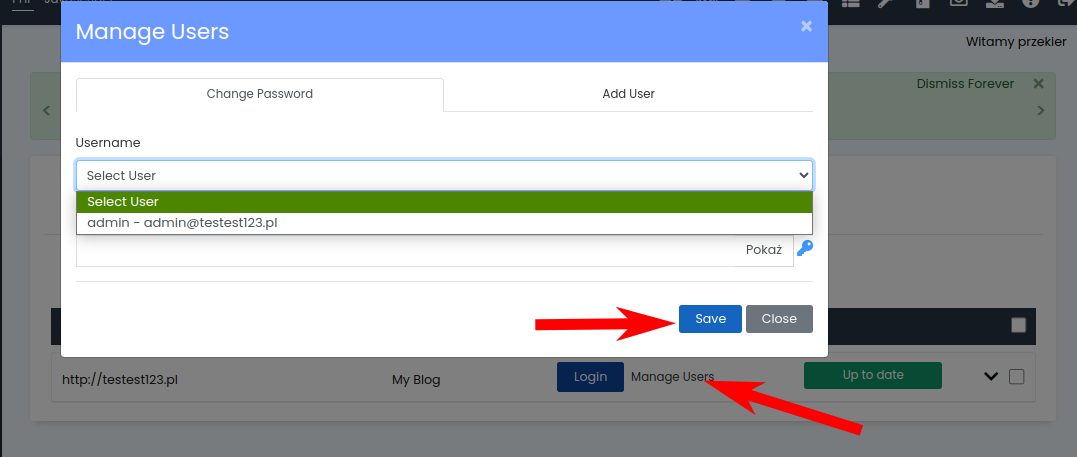
Po rozwinięciu pojawi się wtedy okno z podsumowaniem instalacji oraz możliwością konfiguracji jej ustawień.
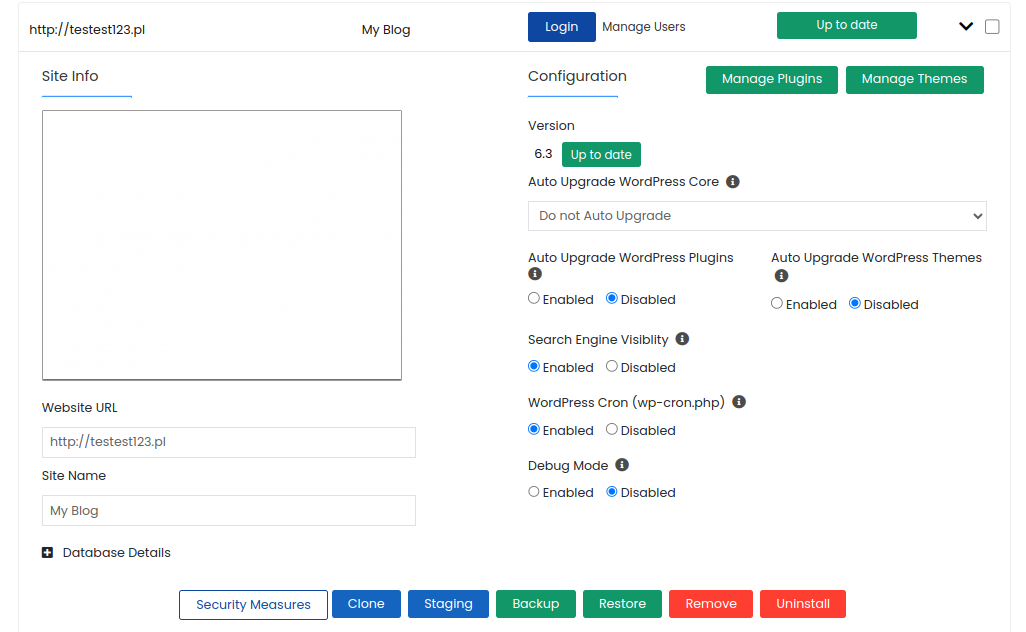
W miejscu listy zarządzania instalacjami często znajduje się też przycisk Login do automatycznego przejścia do kokpitu danego CMS-a aby zarządzać i modyfikować treścią wyświetlaną w danej aplikacji.